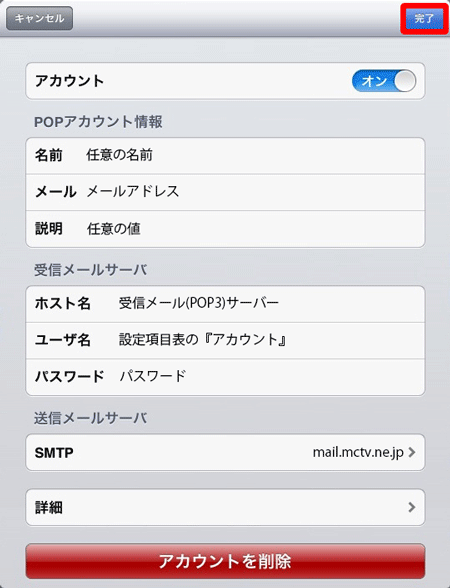設定を始める前に、お客様にお渡し致しました『設定項目表』をご用意下さい。
ここでは、iOS6.1.2での設定例をご案内致します。
その他のメールソフトにつきましては、それぞれのマニュアルをご確認下さい。
手順1
【設定】をタップして下さい。

手順2
【メール/連絡先/カレンダー】を選択し、【アカウントを追加...】を選択して下さい。
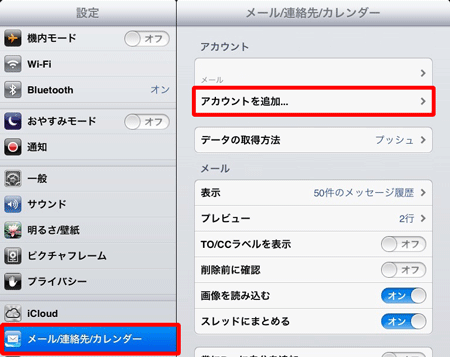
手順3
【その他】を選択して下さい。
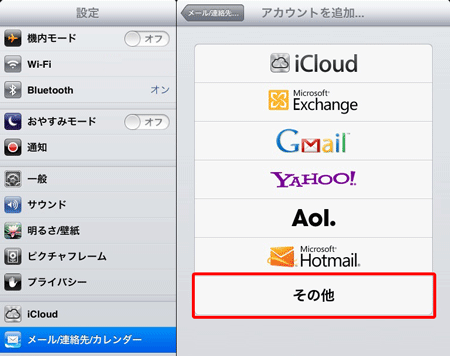
手順4
【メールアカウントを追加】を選択して下さい。
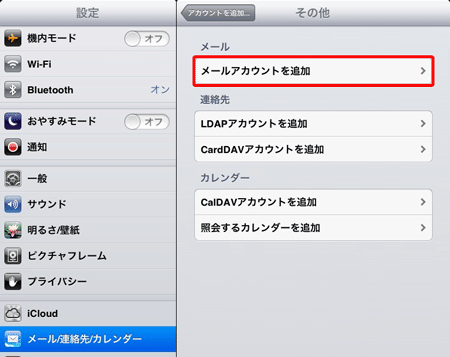
手順5
『新規アカウント』画面で以下の項目を入力して下さい。
| 名前 | 任意の名前(ここに入力された文字列が、メールを出した時に相手側に届く名前になります) |
|---|---|
| メール | 設定項目表の『メールアドレス』(お客様にてメールアドレスを変更されている場合は、変更後のメールアドレスを入力して下さい) |
| パスワード | 設定項目表の『パスワード』(お客様にてパスワードを変更されている場合は、変更後のパスワードを入力して下さい) |
| 説明 | 任意の値 |
入力後【次へ】をタップして下さい。
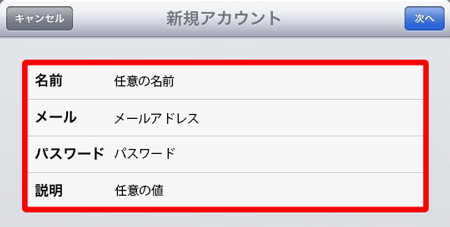
手順6
『新規アカウント』画面で【POP】を選択し、以下の項目を入力して下さい。
受信メールサーバ
| ホスト名 | 設定項目表の『受信メール(POP3)サーバー』 |
|---|---|
| ユーザ名 | 設定項目表の『アカウント』 |
| パスワード | 設定項目表の『パスワード』(お客様にてパスワードを変更されている場合は、変更後のパスワードを入力して下さい) |
送信メールサーバ
| ホスト名 | mail.mctv.ne.jp(設定項目表の記載に関わらず、「mail.mctv.ne.jp」を入力して下さい) |
|---|---|
| ユーザ名 | 設定項目表の『メールアドレス』(お客様にてメールアドレスを変更されている場合でも、設定項目表の『メールアドレス』を入力して下さい) |
| パスワード | 設定項目表の『パスワード』(お客様にてパスワードを変更されている場合は、変更後のパスワードを入力して下さい) |
入力後【保存】をタップして下さい。
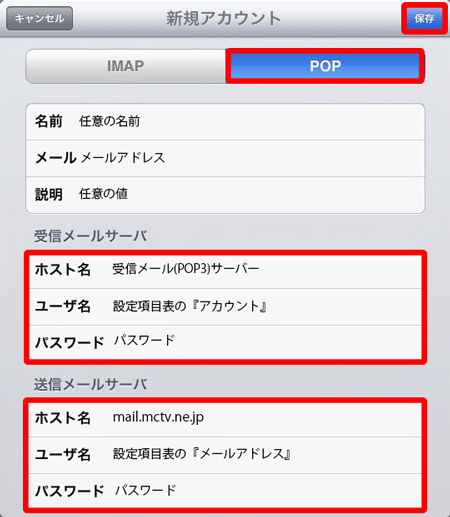
手順7
作成したアカウントを選択して下さい。
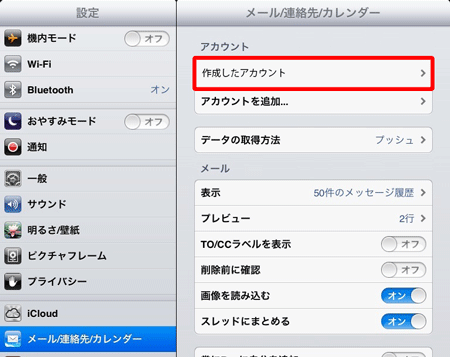
手順8
【詳細】をタップして下さい。
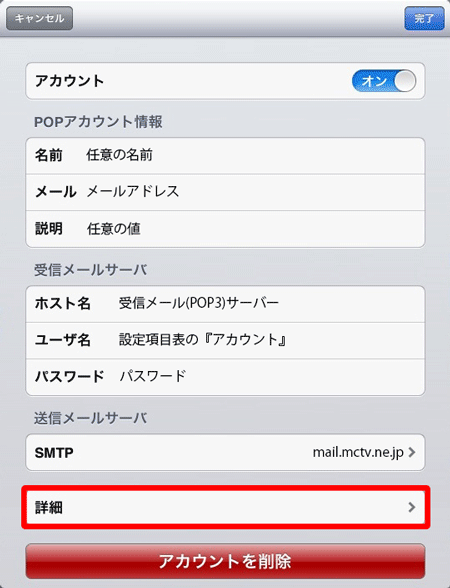
手順9
『詳細』画面で【サーバから削除】をタップして下さい。
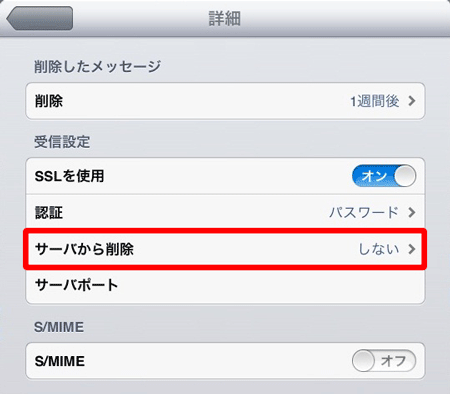
手順10
『サーバから削除』画面で【7日】を選択して下さい。
他のPC等で同じアカウントを設定している場合、【しない】を選択して下さい。
選択後、左上のアイコンをタップし、手順9の画面へ戻って下さい。
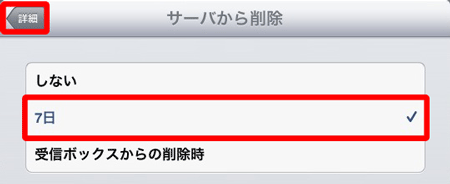
手順11
『詳細』画面で左上のアイコンをタップして下さい。
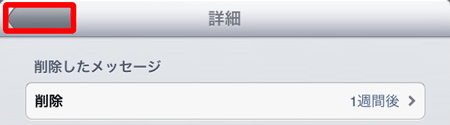
手順12
【完了】をタップし、設定は完了です。