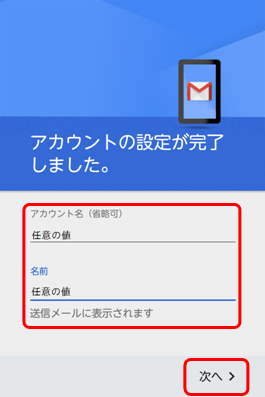設定を始める前に、お客様にお渡し致しました『設定項目表』をご用意下さい。
ここでは、Gmailでの設定例をご案内致します。
その他のメールソフトにつきましては、それぞれのマニュアルをご確認下さい。
お使いの端末や、搭載されているOSのバージョンによっては、一部画面が異なる場合がございます。
手順1
Gmailを起動して下さい。

手順2
左上の![]() をタップして下さい。
をタップして下さい。

手順3
【設定】をタップして下さい。
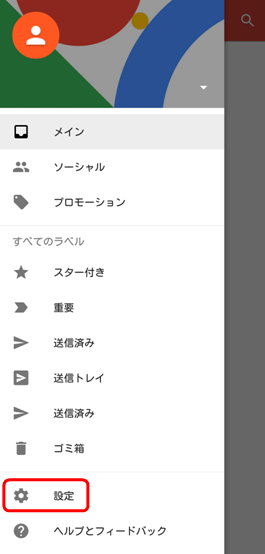
手順4
『設定』画面で【アカウントを追加】をタップして下さい。
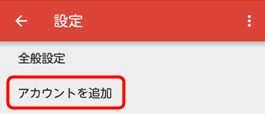
手順5
『メールのセットアップ』画面で【その他】をタップして下さい。
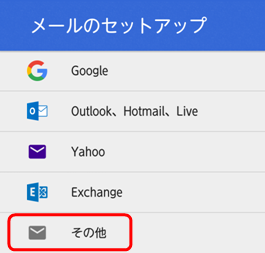
手順6
『メールアドレスの追加』画面でメールアドレスを入力し、【手動セットアップ】をタップして下さい。
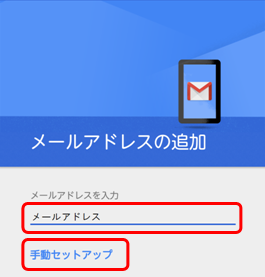
手順7
『このアカウントの種類を選択します』画面で【個人用(POP3)】を選択し、【次へ】をタップして下さい。
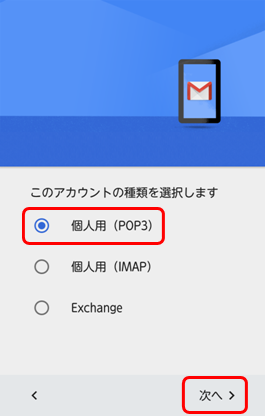
手順8
パスワードを入力し、【次へ】をタップして下さい。
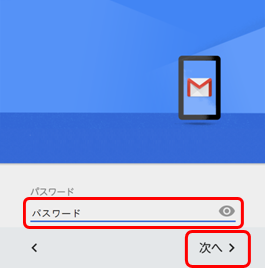
手順9
『受信サーバーの設定』画面で、以下を入力して下さい。
| ユーザー名 | 設定項目表の『アカウント』 |
|---|---|
| パスワード | 設定項目表の『パスワード』(お客様にてパスワードを変更されている場合は、変更後のパスワードを入力して下さい) |
| サーバー | 設定項目表の『受信メール(POP3)サーバー』 |
| ポート | 995 |
| セキュリティの種類 | SSL/TLS |
| サーバーからメールを削除 | 受信トレイから削除したとき 他のPC等で同じアカウントを設定している場合、【削除しない】を選択して下さい。 |
入力後【次へ】をタップして下さい。
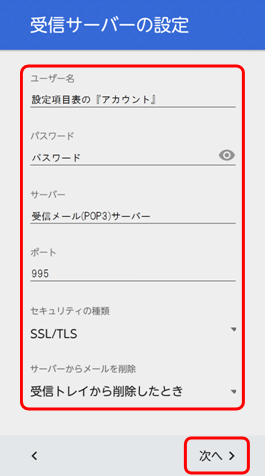
手順10
『送信サーバーの設定』画面で以下を入力して下さい。
| ログインが必要 | |
|---|---|
| ユーザー名 | 設定項目表の『メールアドレス』 (お客様にてメールアドレスを変更されている場合でも、設定項目表の『メールアドレス』を入力して下さい) |
| パスワード | 設定項目表の『パスワード』(お客様にてパスワードを変更されている場合は、変更後のパスワードを入力して下さい) |
| SMTPサーバー | mail.mctv.ne.jp(設定項目表の記載に関わらず、「mail.mctv.ne.jp」を入力して下さい) |
| ポート | 587 |
| セキュリティの種類 | STARTTLS |
入力後【次へ】をタップして下さい。
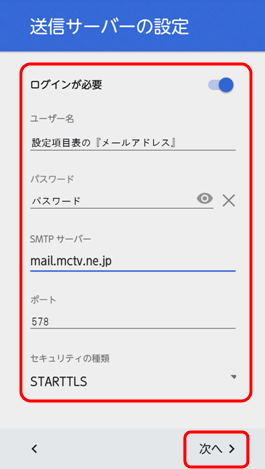
手順11
『アカウントのオプション』画面の項目は任意で入力し、【次へ】をタップして下さい。
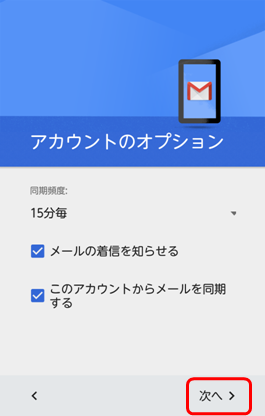
手順12
『アカウントの設定が完了しました』画面の項目は任意で入力して下さい。
| このアカウントに名前を付ける(省略可) | 任意の名前 |
|---|---|
| あなたの名前(送信メールに表示されます) | 任意の名前(ここに入力された文字列が、メールを出した時に相手側に届く名前になります) |
入力後【次へ】をタップし設定は完了です。